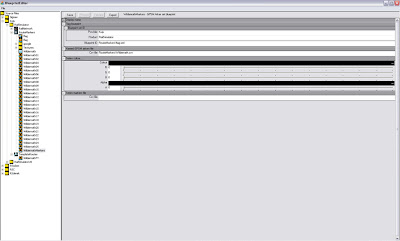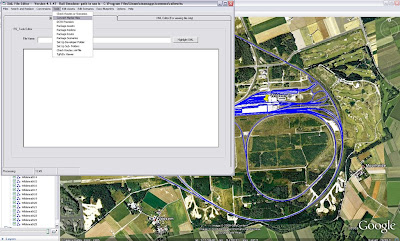The purpose of this blog is to provide a resource detailing behind the scenes of the creation of the RailWorks route - TestTrak.
In line with similiar fun events taking place throughout November 2009 questioning what could be produced in RailWorks in extremely short time frames, the idea of trying to build a route was raised. This blog provides a time line of how production unfolded, as well as giving insights into tips and tricks used by the official RailWorks development team.
Starting at 9:00am on Friday 11th December 2009, this blog covers progress upto just beyond 21:00pm, 12 hours later. Select a post on the right, indicated by its time, and see how TestTraK for RailWorks was built.
In line with similiar fun events taking place throughout November 2009 questioning what could be produced in RailWorks in extremely short time frames, the idea of trying to build a route was raised. This blog provides a time line of how production unfolded, as well as giving insights into tips and tricks used by the official RailWorks development team.
Starting at 9:00am on Friday 11th December 2009, this blog covers progress upto just beyond 21:00pm, 12 hours later. Select a post on the right, indicated by its time, and see how TestTraK for RailWorks was built.